You can create a single order via our Order Management. Single orders are suitable for small orders that you want to develop or for one-time customers via a 3 step process:
(1) Shipment Info,
(2) Package Info,
(3) Summary of Order.
Create new Single Order
As an agent, you can create the following single order by following these steps:
- Navigate to > Orders > Orders page will be displayed
- Click on + Add New
- Select Single Orders > Single order page will be displayed.
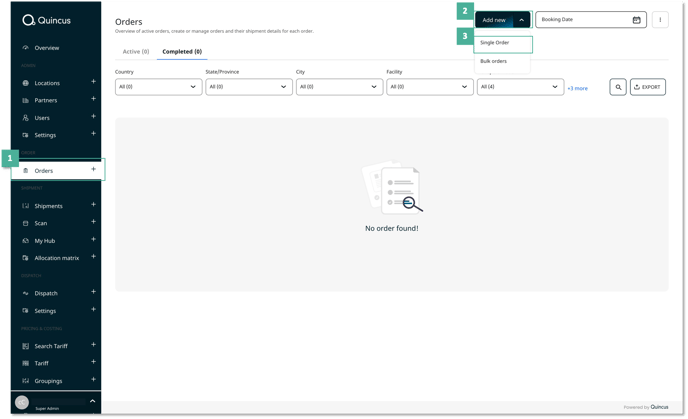
- Choose Personal or Enterprise
What is Personal?Personal refers to an individual not sending a package(s) for professional reasons. - Enter the Shipment Info for a new Single Order (Refer to the table below for field/section description).
- Click Next: Add Package Info, Save As Draft, or Cancel.
What is a Manual Order ID?A Manual Order ID is used for orders that have been created offline. To read more about how to create Manual Orders click here.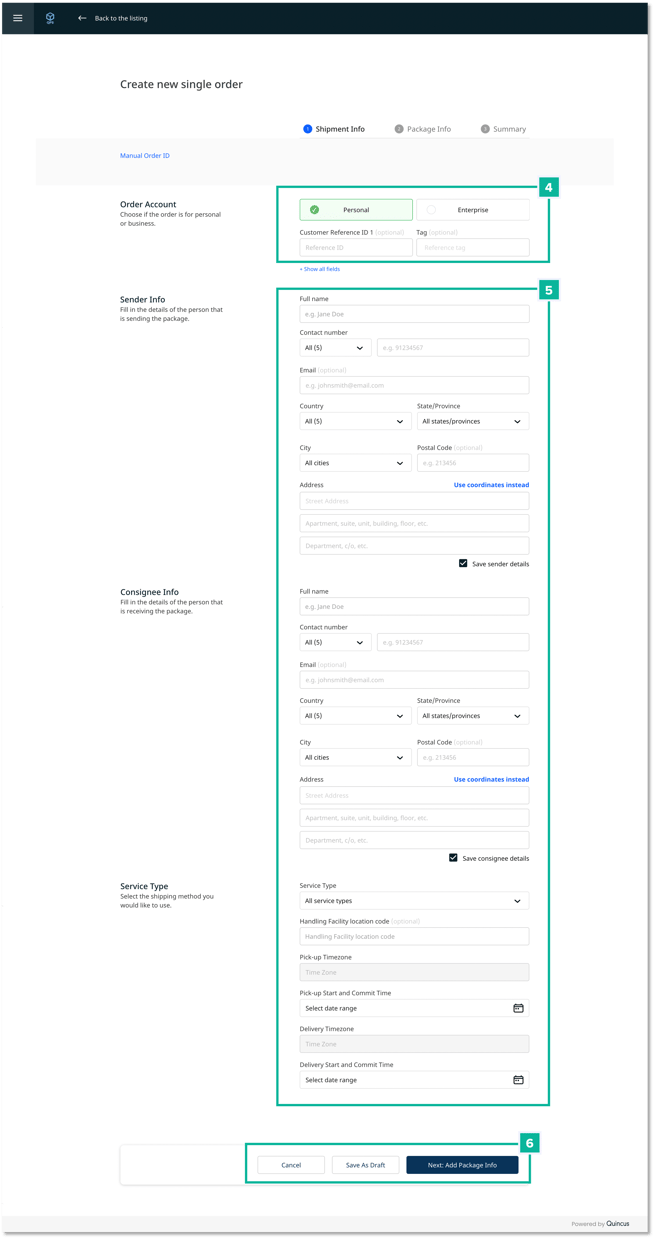
Delivery Operating Models
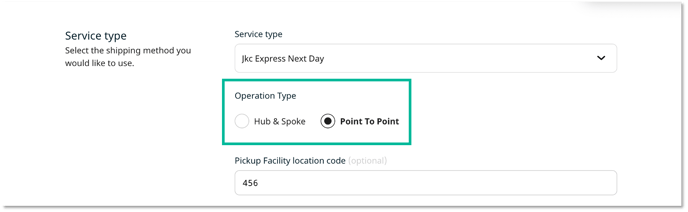
There are two types of delivery operating models that are supported by Quincus' suite of logistics modules:
- Hub & Spoke
- This refers to when a package is picked up from the sender and gets transported to a central processing facility (usually a hub) before it is delivered to the recipient.
- Point To Point
- This refers to when a package is picked up from the sender and gets delivered directly to the recipient without going through a hub or a processing facility.
Handling Facility Code
In the field Handling Facility Location Code, you can choose to enter the facility's location code or the facility's name. A list of suggested facilities will be displayed for you to assign the facility as the pickup/delivery location.
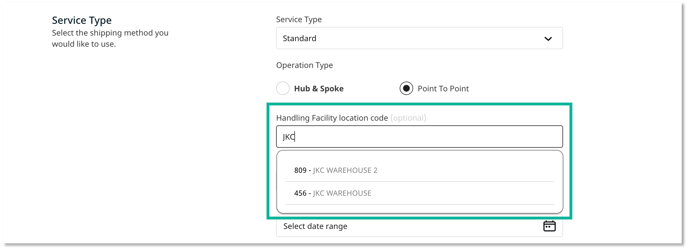
By inputting the handling facility, orders can be assigned to facilities in Dispatch Management, even without the need to set up an Allocation Matrix.
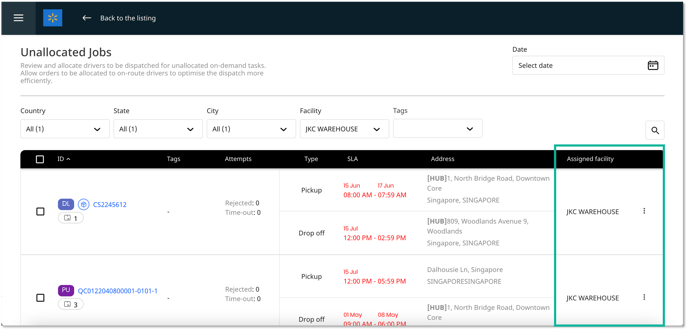
- Hub & Spoke
- Enter Package Info (Refer to the table below for field/section description)
- Click Back or Next: View Summary to receive a summary of the order.
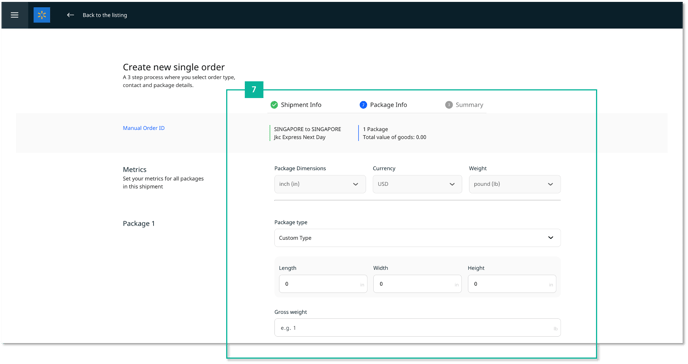
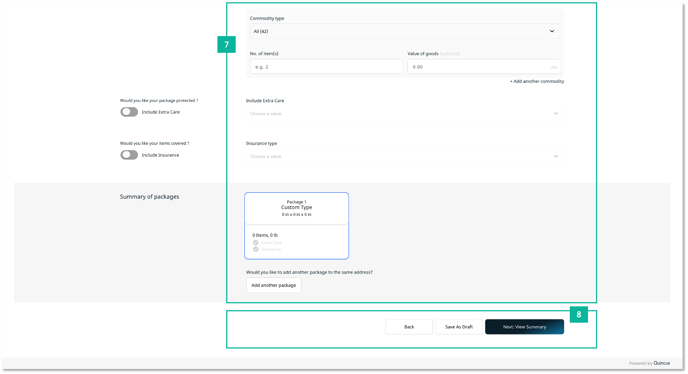
Custom Package Option:
The custom package option can be selected on the Package Info page. Click on the Package Type dropdown and choose Custom Type to opt for the custom package option.
After choosing Custom Type, you will be able to input the Length, Width, and Height of the custom package, which was greyed out previously.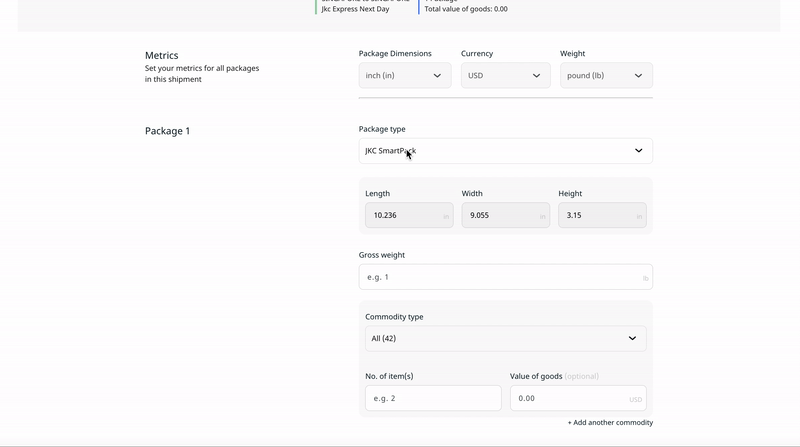
Duplicate Packages
You can duplicate all package-level information when creating an order to speed up your order creation process.
To duplicate packages,- Navigate to the "Summary of Packages" section.
- On the top left-hand corner of the package summary, click the duplicate icon to duplicate the package for this order.
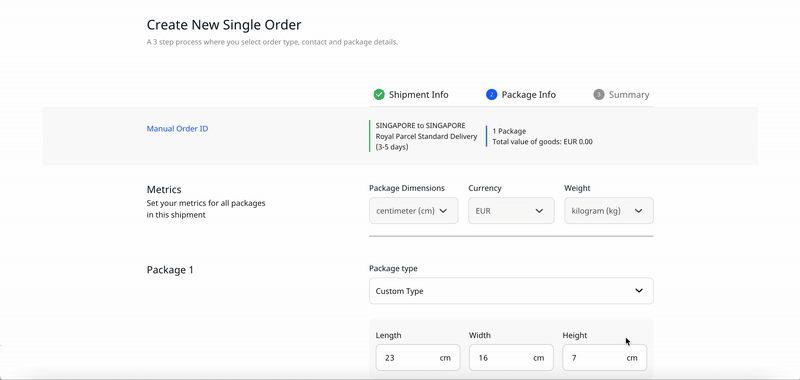
- View Summary of Order.
- Click Back or Confirm Order.
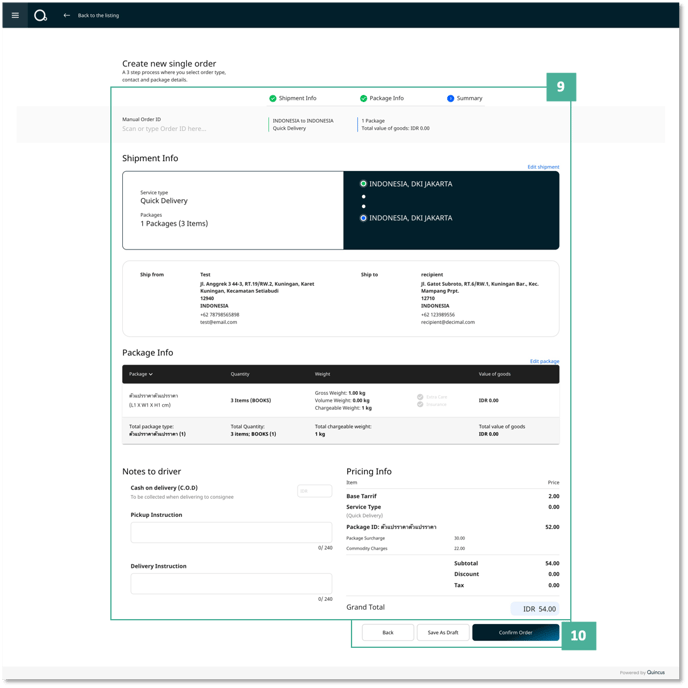
- Enter Pick Up Instructions or Delivery Instructions.
Pick up & Delivery InstructionsYou can add additional information pertaining to the pickup or delivery. This will be visible to all users.
* You can edit additional instructions even after the order has been placed. - You can Download or Print each Shipping document.
- Click Done or Create Another Order to return to the Order Activity page.
How do I Configure the Shipping Documents?Go to Admin > Settings > Shipping Docs > Add New > Configure your shipping label doc.
Difference between Shipment ID versus Order NumberA Shipment ID is a specific number assigned to each parcel before being shipped. This number works as a unique ID code and allows people to follow and track their package from the departure (warehouse, storage center, etc.) to the final destination. The Shipping ID is usually printed as a barcode that can be scanned with a barcode reader or smartphone.
An order number, also known as a purchase number or ID order, is a number that identifies a purchase or order placed by a buyer.
Order Tracking URL
After the order has been created, a tracking URL for Q-Ship will be generated. You can send this URL to your customers and they can easily keep track of their orders without the need to physically input any tracking numbers or login to Q-Ship.
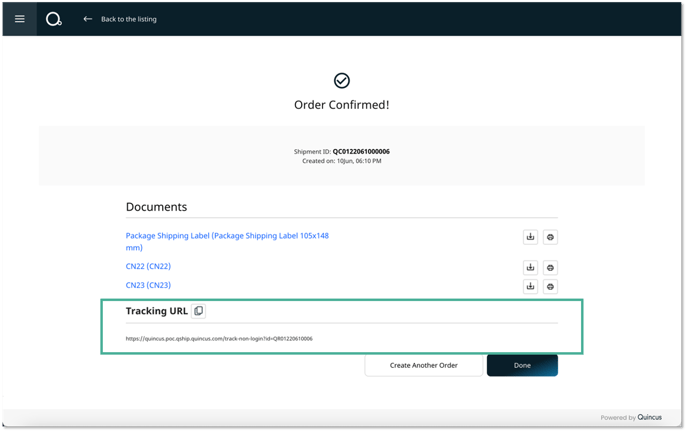
Field Description
Account Details
| Field | Description |
| Customer Reference ID 1 (Optional) |
Preferred reference ID that has to be unique in the system. This ID can be used to search within the order list for tracking orders, Q-ship, and shipments. eg: GIPI98 |
| Customer Reference ID 2 (Optional) |
Additional reference ID field for mapping extra external ID. |
| Customer Reference ID 3 (Optional) | Additional reference ID field for mapping extra external ID. |
| Tag | Reference tag of the order. The same tag can be re-used to group multiple orders for better order management. This is an optional field. |
| Company | In the case of an enterprise order. |
Sender Info
| Field | Description |
| Full name | Full name of the sender |
| Contact number | The contact number of the sender |
| The e-mail address of the sender | |
| Country | The country that the order will be sent from |
| City | The city that the order will be sent from |
| Address | Address of the sender |
Consignee Info
| Field | Description |
| Full name | Full name of the receiver. |
| Contact number | The contact number of the receiver. |
| The e-mail address of the receiver. | |
| Country | The country where the order will be delivered. |
| City | The city where the order will be delivered. |
| Address | Address of the receiver. |
Service Type
| Field | Description |
| Service type | Type of shipping method required for the order delivery |
| Operation Type | Type of delivery operation: Hub & Spoke or Point To Point |
| Pickup Facility location code | The location name or code of the pickup facility |
| Pick-up Timezone | Time zone from which the order will be sent |
| Pick-up Start and Commit Time | The preferred range of date and time for order pick-up |
| Delivery Facility location code | The location name or code of the delivery facility |
| Delivery Timezone | The delivery timezone of the order |
| Delivery Start and Commit Time | Starting and ending time of the Delivery of the order |
| Self-pick up | Specifies if the consignee will pick up the order from the nearest agency |
Package Type
| Field | Description |
| Package Type | Type of packaging of the package |
| Length, Width, Height | Length, width, and height of all packages in the shipment |
| Gross weight | Total weight of the package |
| Commodity Type | Content-type of the package |
| No. of Items | Number of Items in the package |
| Value of goods | Amount of the goods in the package |
Saving Order as a Draft
- Navigate to > Orders > Orders page will be displayed
- Click on + Add New
- Select Single Orders > Single order page will be displayed.
- Enter the Account details for a new Single Order
- Click Next: Save As Draft
- A draft will be saved
- Return to Order Activity List and filter the status "Draft."
Edit Order
You can edit each Order that is added to the system.
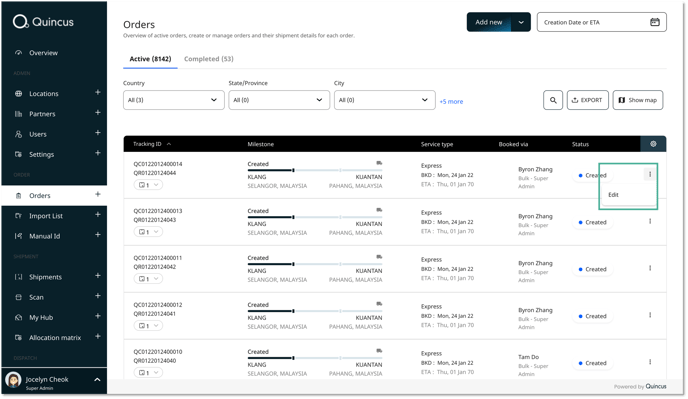
- Navigate to Order > Order Activity Dashboard
- Click the three dots on the Order Activity Dashboard list
- Click Edit
- Edit the fields that you need.
- Click Save Edit.
Delete a Draft
You can only delete orders with the draft status from your order activity list.
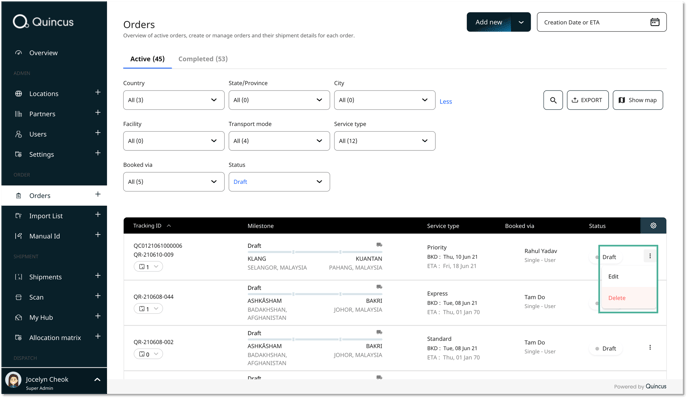
- Navigate to Orders > Order Activity list
- Filter or search the drafts that you want to delete
- Click the three dots on the activity order list and click Delete
- Delete the order, and a confirmation message will appear.
- Click No; go back to not delete the order.
- Click Yes, Delete order to delete the order permanently.
This action cannot be undone once performed.
Once an order is created via Order Management, the milestone Created (for example) will mark the milestone for the order made. Each scan completed will change the shipment status using the Shipment Processing Management scanner tools.