Learn more about how you can prepare offline order forms that can be used to create orders offline!
👨💻👩💻 Users
This article is useful to the following users: Super Administrator, Administrator, and Order Clerk/Agent/Manager.
Skip ahead
- What are offline order forms?
- Generating and Printing offline order forms
- Printing and Downloading past offline order forms
- Field description
What are offline order forms?
Offline order forms can be used to collect orders when there is no connection to the internet, enabling you to continue your operations with minimal disruptions.

To collect an order offline:
- Generate and print out the offline order forms in advance.
- When there is a need to collect orders offline, get your customer to fill in their details on the order forms that have been printed in advance.
- Tear the customer's copy and give it to your customers as a receipt.
- Input the order details written in the offline order form onto Order when the internet connection is back to normal.
Generating and Printing offline order forms
Offline order forms have to be generated and downloaded or printed in advance so that they can be used whenever the internet is unavailable.
Each offline order form lasts for 30 days; thus, it will be good practice to generate and print some offline order forms on a fixed day every month as a backup in case an electricity or internet outage occurs.
| 1. | Navigate to Order > ID Creation. |
| 2. | Click "Generate ID". |
| 3. | Input the number of offline order forms you want to generate. |
| 4. | Click "Generate Manual IDs". |
| 5. | Click '+ Print order forms' to proceed to print the offline order forms that you have just generated. |

Printing and Downloading past offline order forms
Sometimes, you might need to re-print or re-download offline order forms that you have generated in the past. You can choose to re-print or re-download:
Re-print or Re-download past offline order forms (single)
| 1. | Navigate to Order > ID Creation; you will see a list of active forms that have been generated before. |

| 2. | Locate the order form you would like to re-print or re-download, and click on the three dots on the right of that order. |

| 3. | Select an option to proceed with: |
| a. | Click "Print form" to print the selected offline order form. | |
| b. | Click "Download form" to download the selected offline order form. |

Re-print or Re-download past offline order forms (multiple)
| 1. | Navigate to Order > ID Creation; you will see a list of active forms that have been generated before. |

| 2. | Check the boxes of the Order forms you want to re-print or re-download. |

| 3. | Select an option to proceed with: |
| a. | Click "Print" to print the selected offline order forms. | |
| b. | Click "Download" to download the selected offline order forms. |

Field description
Header

| 1. | Order ID that can be used to input the order onto Order later. |
| 2. | Current order form's expiry date. |
| 3. | Your organization's logo. |
| 4. | Barcode consisting of the Order ID for scanning. |
Sender's Information

| 5. | Name of the company (if applicable) that the sender is associated with. |
| 6. | Full name of the sender. |
| 7. | Email address of the sender. |
| 8. | Contact number of the sender with country code. |
| 9. | Address and Postal code of the sender. |
| 10. | City of the sender's address written in (9). |
| 11. | Province or State of the sender's address written in (9). |
| 12. | Country or Region of the sender's address written in (9). |
Consignee's Information
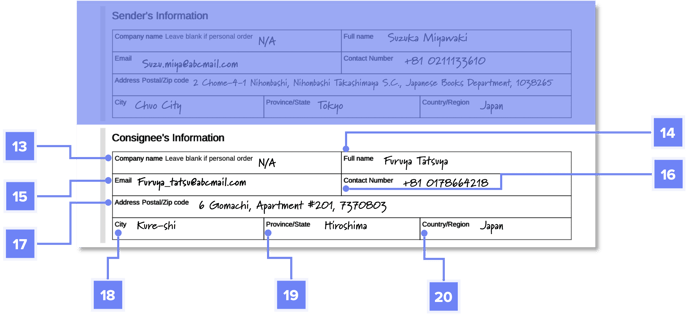
| 13. | Name of the company (if applicable) that the consignee is associated with. |
| 14. | Full name of the consignee. |
| 15. | Email address of the consignee. |
| 16. | Contact number of the consignee with country code. |
| 17. | Address and Postal code of the consignee. |
| 18. | City of the consignee's address written in (17). |
| 19. | Province or State of the consignee's address written in (17). |
| 20. | Country or Region of the consignee's address written in (17). |
Package Details

| 21. | Package type used for the package(s) in the order. |
| 22. | Quantity of packages with the same package type and commodity content. |
| 23. | Commodity type(s) included in each package. |
| 24. | The dimensions of each package. |
| 25. | The gross weight of each package. |
| 26. | The total value of goods in each package. |
| 27. | Quantity of each commodity in the package(s). |
Charges
This section is meant to be filled by the officer that is accepting the offline order.

| 28. | Charges based on the selected Service Type. |
| 29. | Surcharge chargeable on the order. |
| 30. | Insurance and Extra Care chargeable on the order. |
| 31. | Discount that is applicable to the order. |
| 32. | Taxes chargeable on the order. |
| 33. | Total charges payable by the customer to mail this order. |
| 34. | The person that is paying for these charges: sender or consignee. |
| 35. | The sender's signature. |
| 36. | The date when the order was posted. |
Customer's Copy
This portion of the offline order form is to be given to your customers as a receipt for their orders. It also consists of a tracking number that enables the sender to track their orders after the orders have been inputted into the system.

| 37. | Number of packages in this order. |
| 38. | Service type used for this order. |
| 39. | Total amount that has been paid upfront for the order. |
| 40. | The accepting officer's signature. |
| 41. | The date when the order was posted. |
| 42. | The barcode and Order ID that can be used for tracking the order. |
📔 Learn more
Please refer to this guide to learn more about how you can input the offline order form details onto Order.